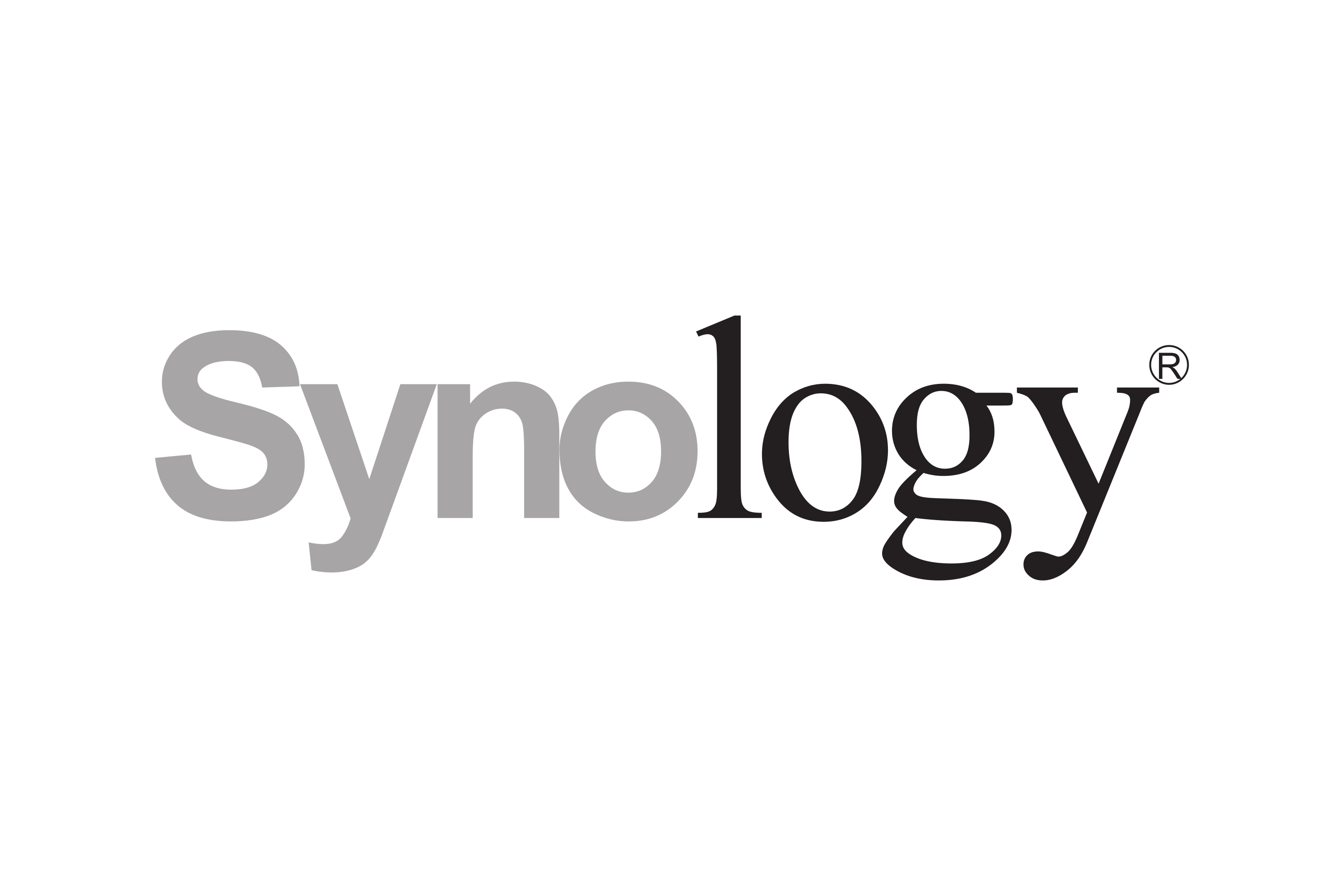
가능한 접속방식
우선 내/외부 접속을 하기 전에, 가능한 접속방식은 아래와 같다.
퀵커넥트(Quick Connect)
장점 :
- 웹브라우저를 통해서 DSM 서비스에 접속 가능하다. NAS의 모든 서비스를 이용 가능하고 편리하다.
단점 :
- 속도가 느리다! (해외 서버를 거치기때문에)
SMB(Server Message Block)
MS에서 만든, 윈도우운영체제에서의 파일 및 프린터 공유 프로토콜. 흔히 삼바라고도 불린다.
장점 :
- 손쉽게 파일을 공유할 수 있다. 윈도우 탐색기처럼 NAS를 접근할 수 있다.
AFP(Apple Filing Protocol)
윈도우에 SMB가 있다면 애플에는 AFP가 있다. 이름처럼 맥OS X과 클래식 맥 OS를 위한 파일 서비스.
장점 : 맥에서 SMB보다 빠르고 안정적이다.
* 윈도우에 SMB, 맥의 AFP가 있다면 리눅스는 NFS(Network File System)이 있다.
FTP(File Transfer Protocol) : 파일전송 프로토콜
FTP를 사용할때 가장 많이 사용하는 접속프로그램은 파일질라(FileZilla)가 있다.
장점 :
- 가장 빠른속도를 지원한다. (만약 SMB를 내부망에서 사용한다면 FTP와 속도차이는 크지 않다.)
단점 :
- 윈도우환경에서 네트워크 드라이브 연결이 불가능하다.
- 기본 포트 번호는 21번, 보안에 취약하기때문에 포트번호를 변경하는 것을 추천.
- 영상파일을 스트리밍하면서 볼 수가 없다.
WebDav(Web-based Distributed Authoring and Versioning) : 웹 기반 분산형 저작 및 버전관리
Http와 Https의 확장기능으로, http와 https 프로토콜 위에서 돌아가지만 사용포트는 다르다.
장점 :
- SMB처럼 네트워크 드라이브로 붙여 사용이 가능하다.
단점 :
- 외부 네트워크에서 사용시 보안이 취약하다.
나는 맥을 사용하고 있기 때문에 AFP 방식을 채택하여 맥과 네트워크 연결하였다.
맥을 켜면 바로 접속되게 만들기
많이 사용하는 사람은 알겠지만, 맥에는 스크립트 편집기가 존재한다. 런치패드에 들어가서 스크립트 편집기를 켜준다.
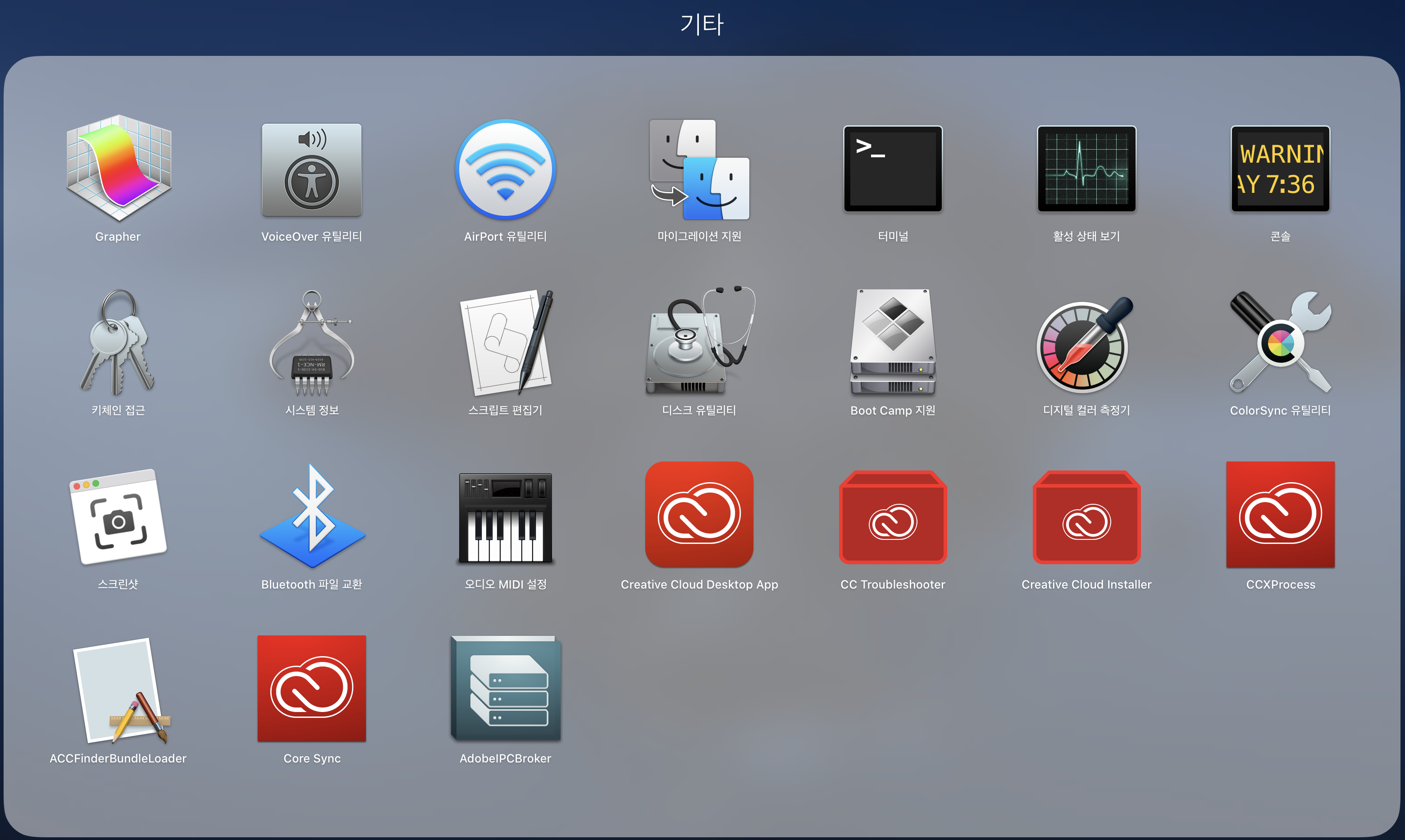
스크립트 내용은 아래와 같이 코드블럭과 스크린샷을 참고해서 작성해준다. delay 10 구문은 인터넷 접속을 위한 딜레이로 넣어두었다.
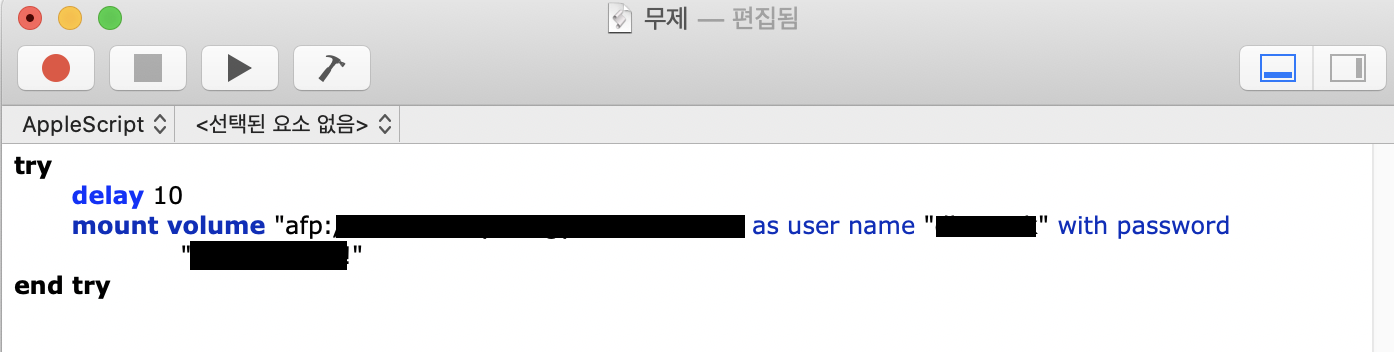
try
delay 10
mount volume "afp://(자기주소)" as user name "(로그인아이디)" with password "(로그인비밀번호)"
end try
'파일>내보내기' 를 통해서 아래와 같이 파일포맷을 '응용프로그램' 으로 저장한다. 위치와 제목은 본인 마음대로.
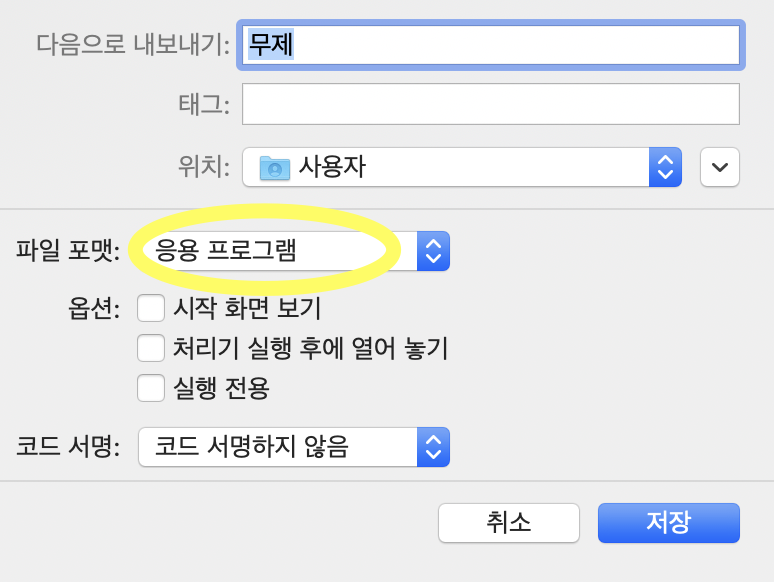
여기까지 왔다면, 저장한 파일을 더블클릭하는 순간 바로 본인의 NAS에 네트워크 연결을 위한 창이 뜨거나, 접속이 되는 것을 확인할 수 있다. 만약에 접속이 되지 않는다면 포트포워딩이나 스크립트 작성이 잘못된 것이다.
이어서 '시스템환경설정>사용자 및 그룹' 에 들어가서 로그인하자마자 바로 본인이 작성한 응용프로그램이 켜지도록 할 수 있다.
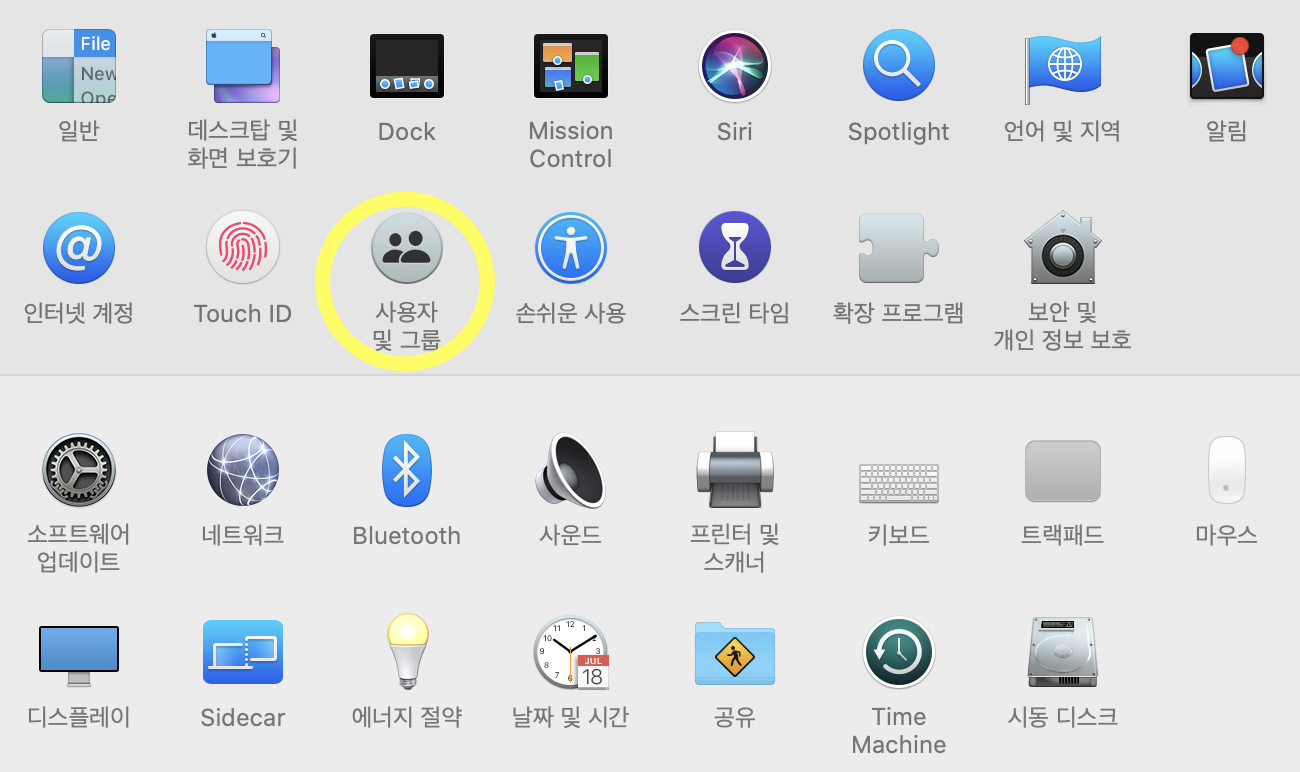
'사용자 및 그룹'에 들어가 로그인 항목에 본인이 저장한 응용프로그램을 추가해준다. 추가할 때는 당연히 +버튼을 눌러주어 본인이 저장한 위치에 있는 응용프로그램을 추가해주면 된다. 나의 경우 파일명을 SynologyNAS라고 저장하였기에 해당파일이 추가되었다.
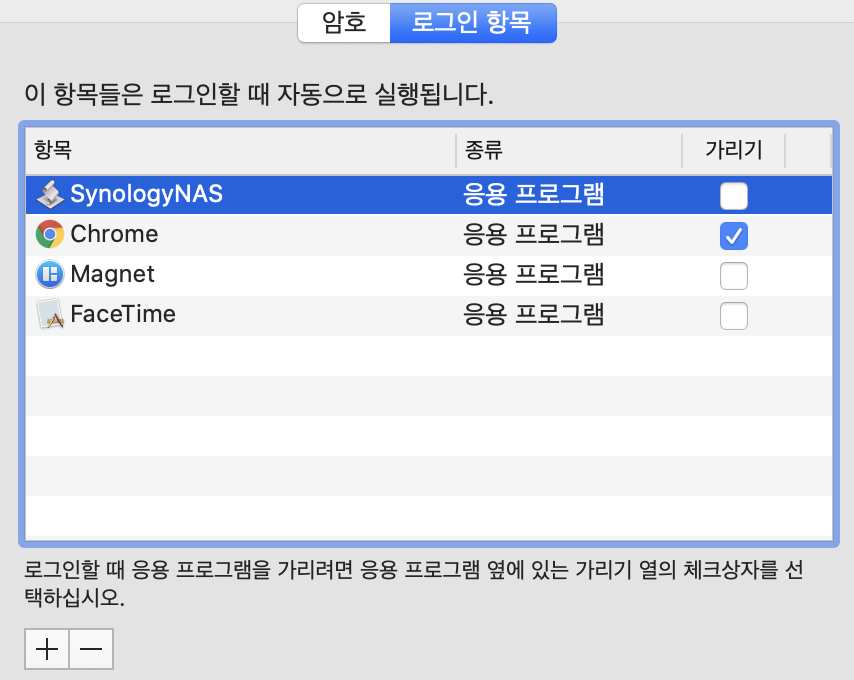
이후 맥을 껐다 키면 자동으로 해당 NAS에 네트워크 연결이 된다.
윈도우에서 연결하기
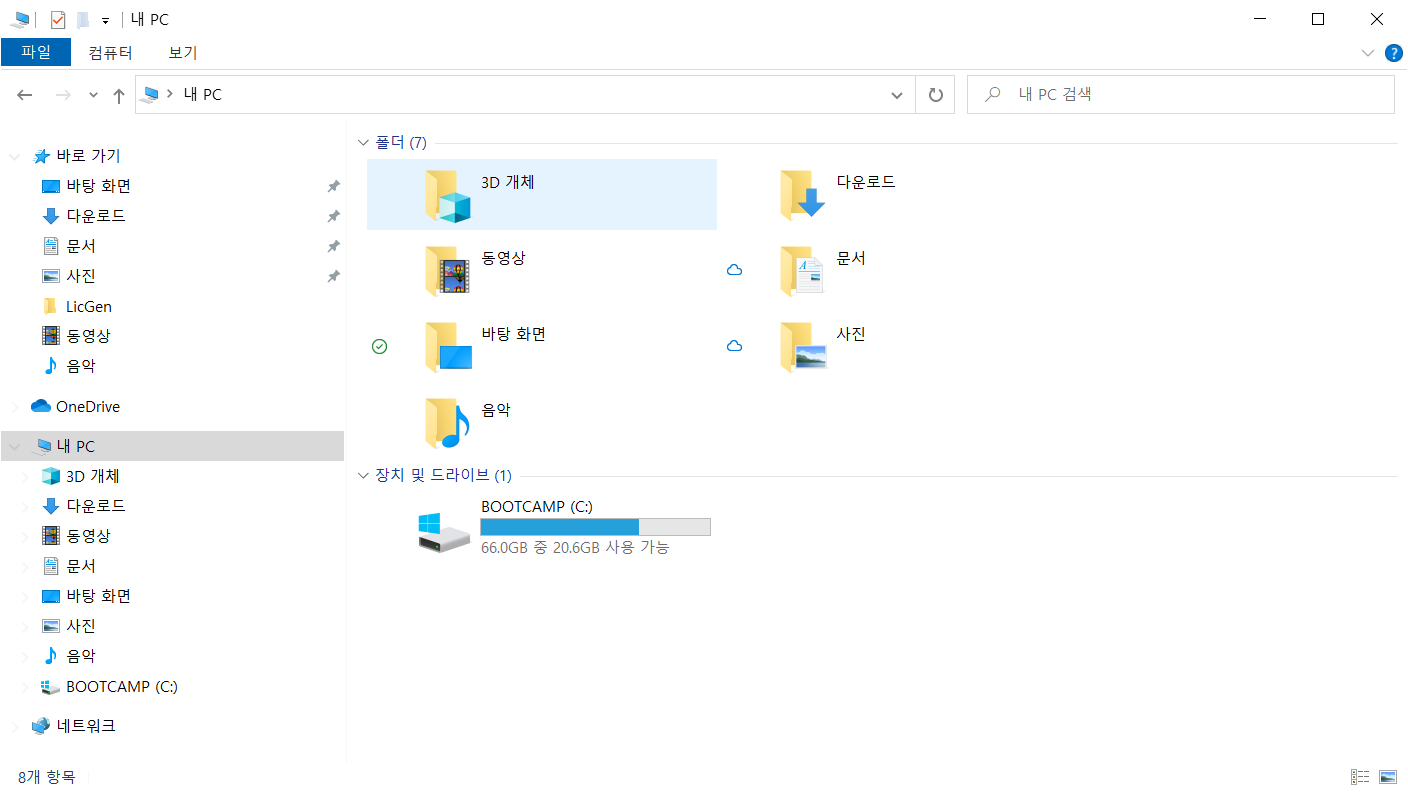
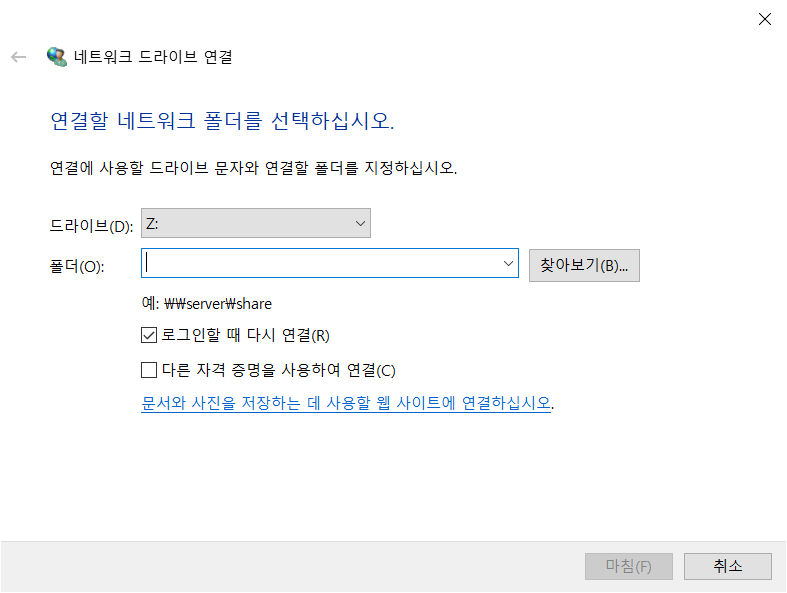
윈도우에서 '내 PC' 오른쪽 클릭 -> '네트워크 드라이브 연결' -> 폴더명에 "\\내가정한서버이름\\들어가고자하는폴더명" 을 입력하고 마침을 누른다.
오류가 발생하는경우
http://find.synology.com에서 연결하고자 하는 시놀로지가 잘 잡혀져 있는지 확인해본다.
Synology Web Assistant
find.synology.com

위와 같은 화면이 뜬다면 아래 사이트를 클릭한다.
https://www.synology.com/ko-kr/support/download/DS218+#utilities
다운로드 센터 - DS218+ | Synology Inc.
다운로드 센터 Synology 제품을 위한 운영 체제, 패키지, 데스크톱 유틸리티 등과 관련된 문서와 파일을 찾아 다양한 최신 기능을 사용할 수 있습니다. 사용하는 제품 범주와 해당 모델을 선택하십시오. 제품 유형 선택 Synology 제품 선택
www.synology.com
에서 Synology Assistant를 설치해준다.
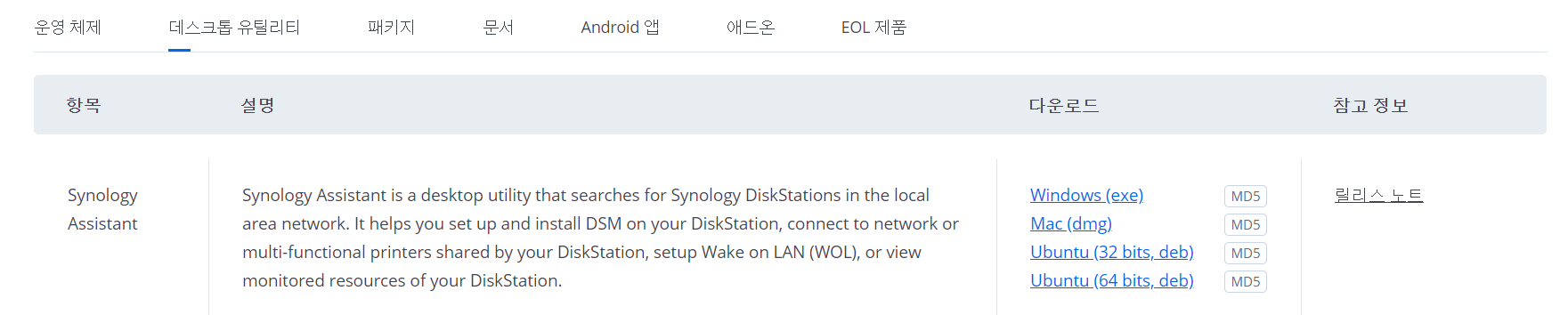
와이파이를 변경해가면서 찾아본다.
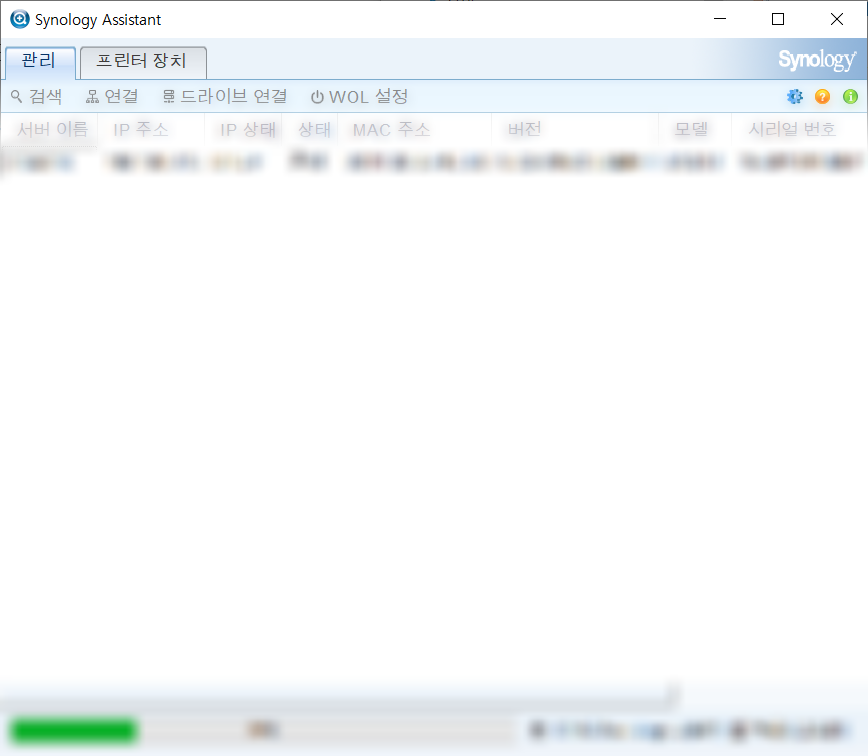
서버이름이 뜨면서 '연결'버튼을 누르면 차례로 아이디와 비밀번호를 입력해주고 연결 할 수 있다.
'DEVELOPMENT > Network' 카테고리의 다른 글
| [NAS] 주식 데이터 NAS에 수집하기 - MySQL Workbench와 NAS Maria DB 연결하기 (0) | 2020.10.01 |
|---|---|
| [NAS] 주식 데이터 NAS에 수집하기 - phpMyAdmin 설정 (0) | 2020.10.01 |
| [NAS] Synology NAS DS218+ 구입기 (0) | 2019.12.15 |


