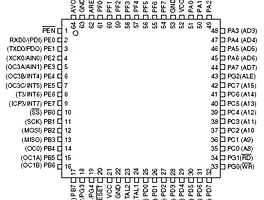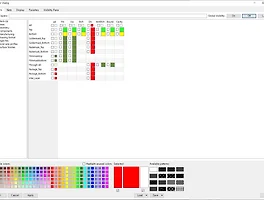Drill 차트 생성
메뉴바의 Manufacure > Drill Customization을 클릭해준다.
그리고 Auto generate symbols를 클릭해준다.

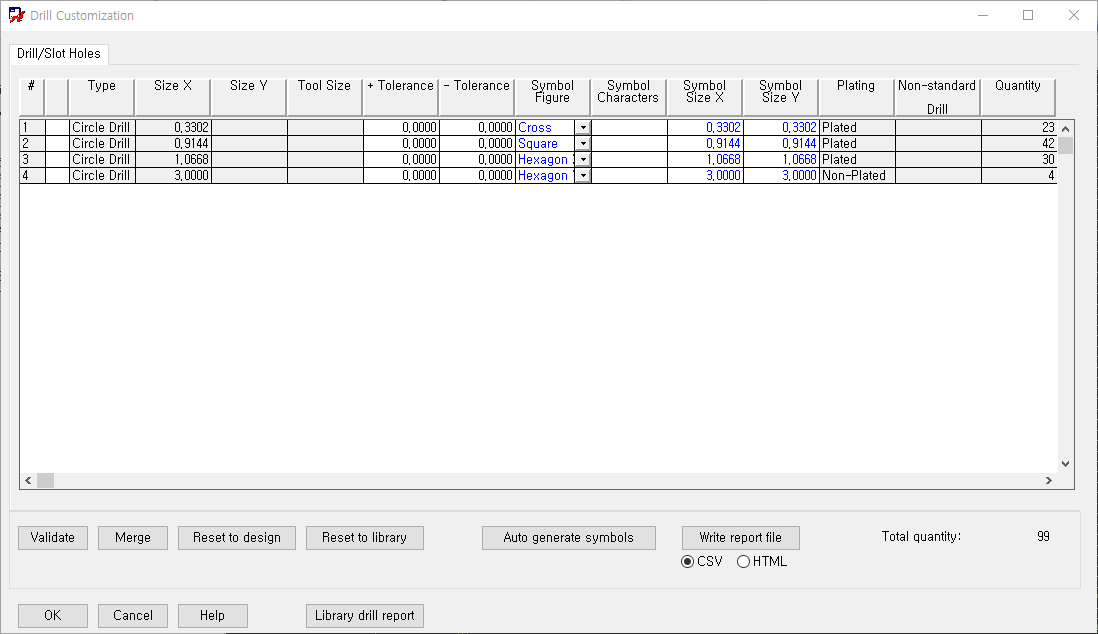
이때, 기구홀의 Size X가 3mm인지, plating이 Non-plated인지 확인한다.(비전기적 속성여부)
이후, Manufacure > Create drill chart 를 선택해준다.

그리고 OK를 누르면 드릴차트를 배치할 수 있고, 원하는 위치에 배치해주면 된다.
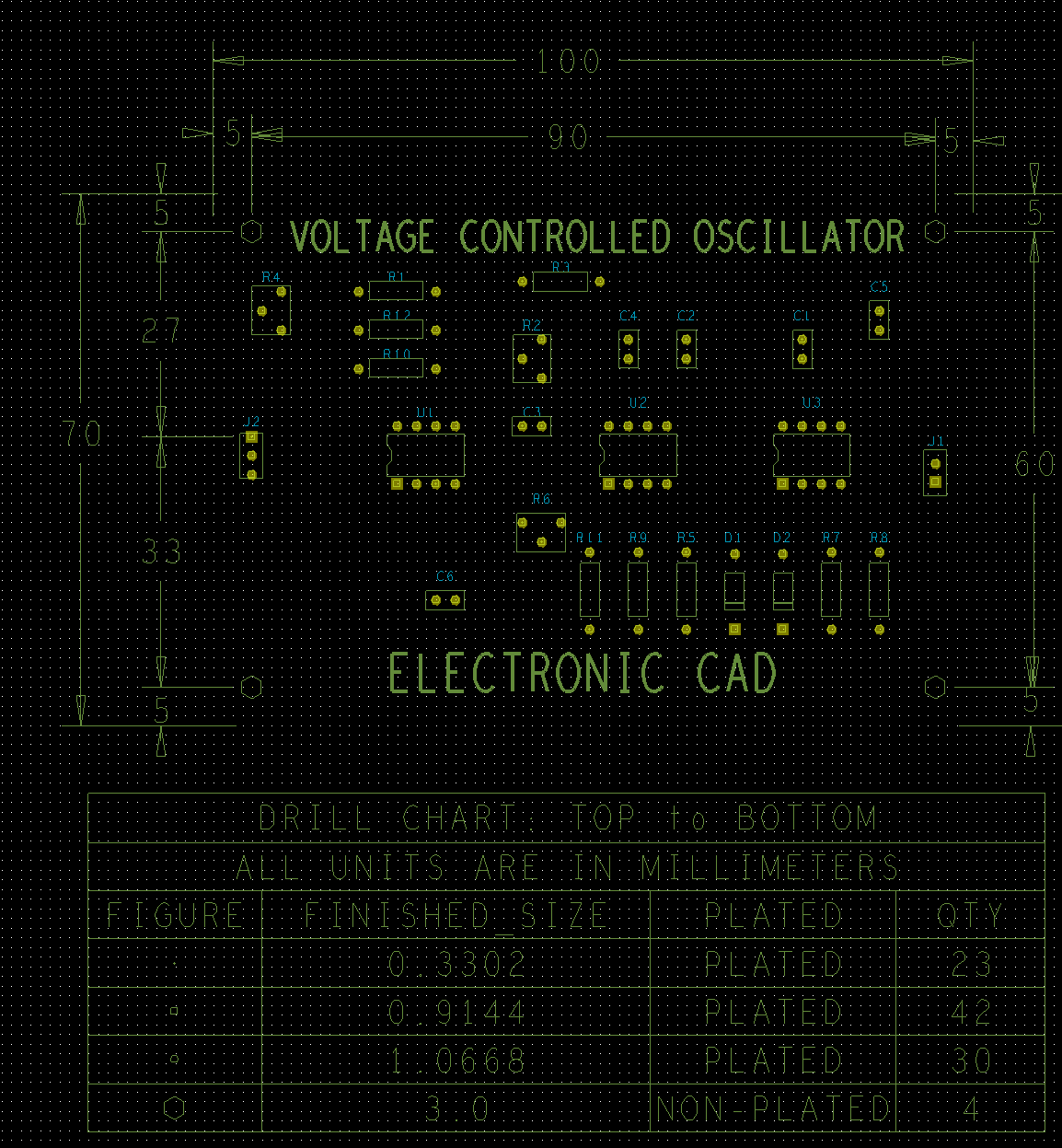
Artwork 만들기
Export > Gerber(구버전 Manufacture > Artwork)를 눌러서 만든다.

이제 최종과정으로, 설계 작업의 내용을 출력한다.
각 Film에 맞는 Artwork Film 파일을 생성한다. 각 Artwork Film에는 보드 외곽선을 표시한다.
Film Control 탭에서 Top, Bottom을 각각 나눠서 Artwork를 설정해준다.
TOP > ETCH/TOP을 오른쪽클릭하여 나온 BOARD GEOMETRY의 OUTLINE을 선택후 OK버튼을 누른다.

Undefined line width는 0.2로 해준다.
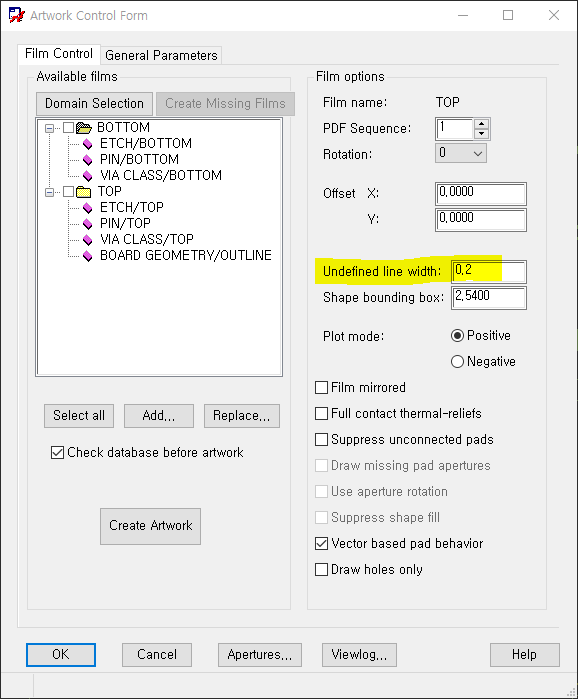
Bottom도 같은 과정을 반복해서 만들어준다.
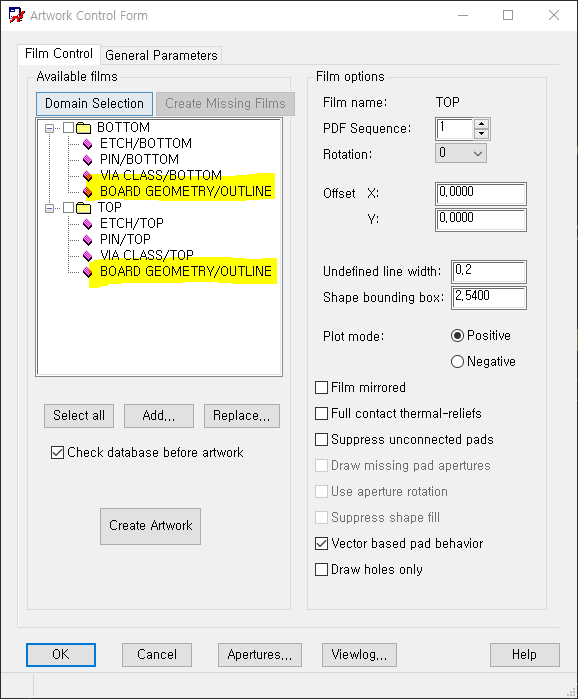
SolderMask_TOP
SolderMask_TOP은 납땜할 부분이다. 이것을 만들어주기 위해서 일단 전부 안보이게 만들어준다.
Setup > Color에서 Off를 눌러준다.
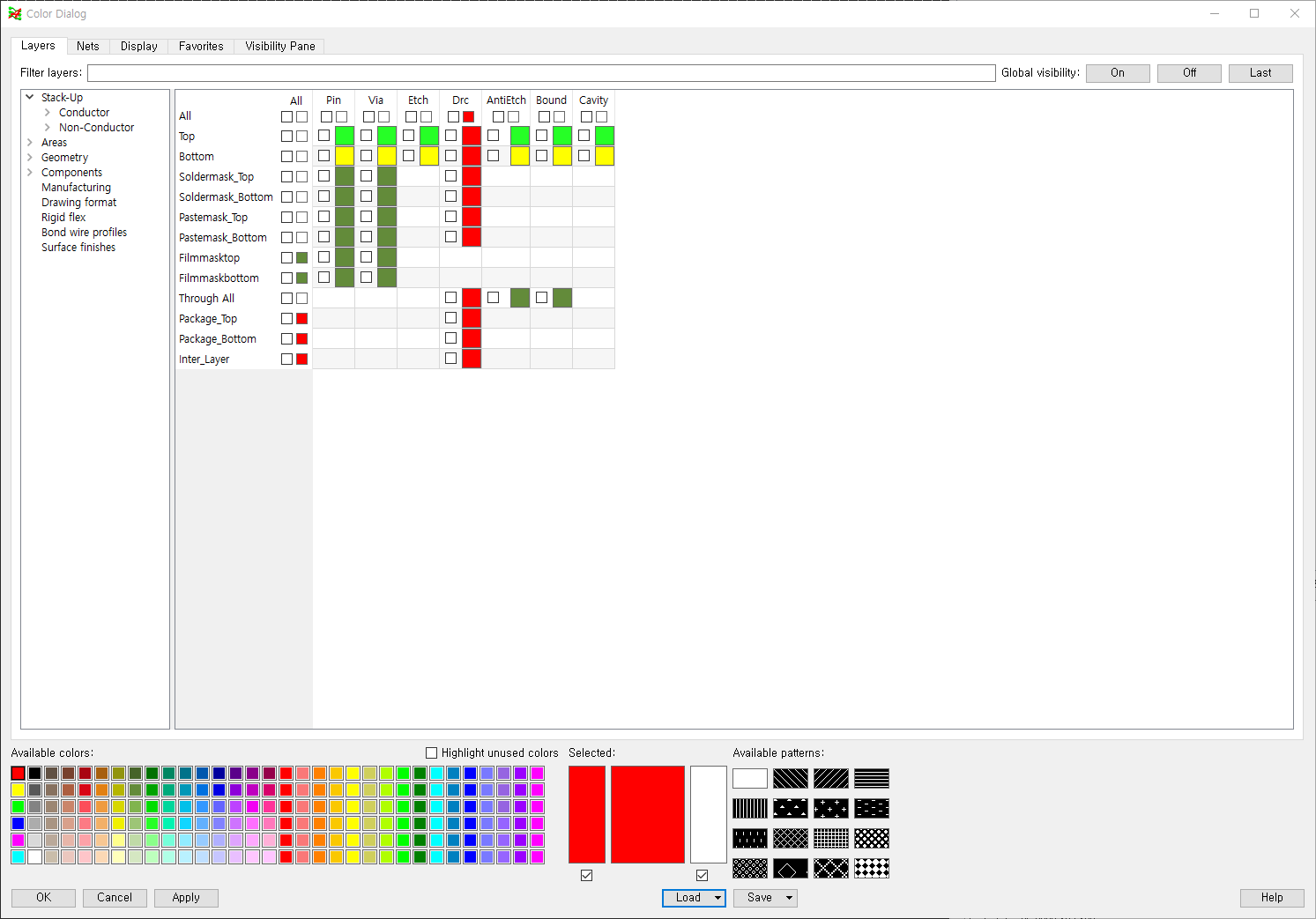
이후
Stack-up > Soldermask_Top을 선택
Board Geometry > Outline을 선택
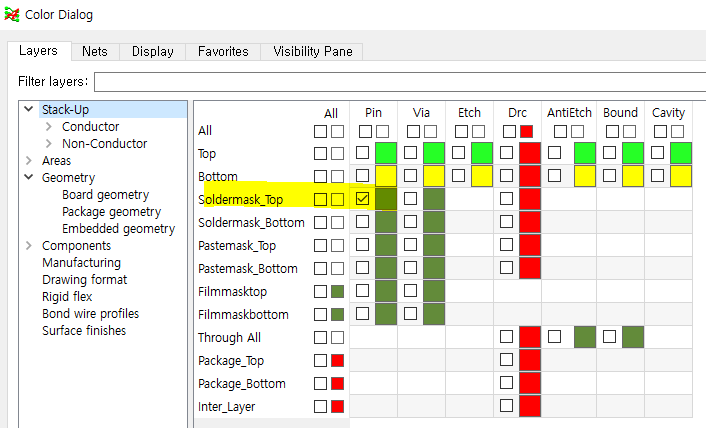
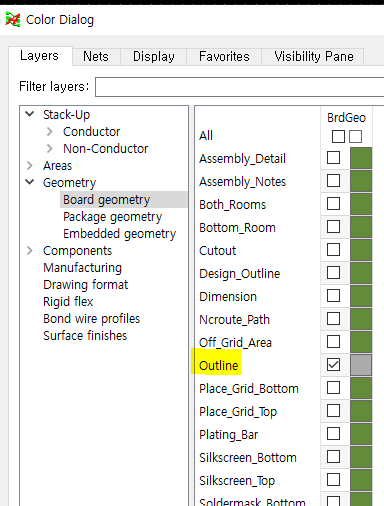

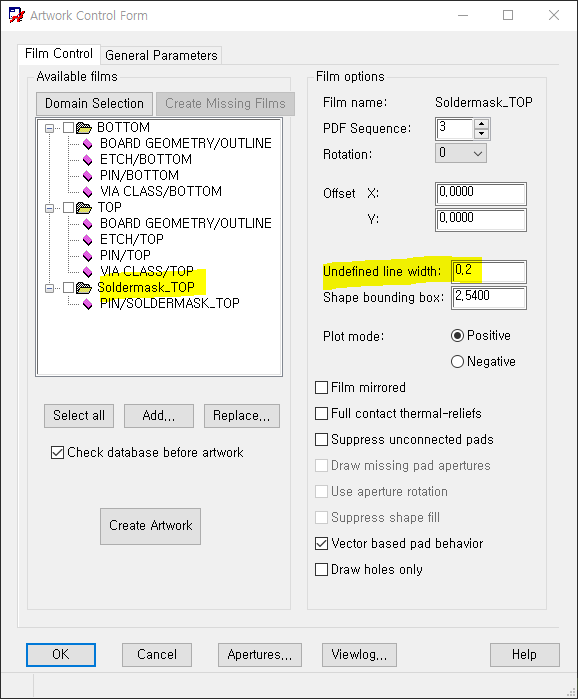
SolderMask_BOTTOM
Top과 같은방식으로 진행한다.
Stack-up > Soldermask_Bottom을 선택
Board Geometry > Outline을 선택
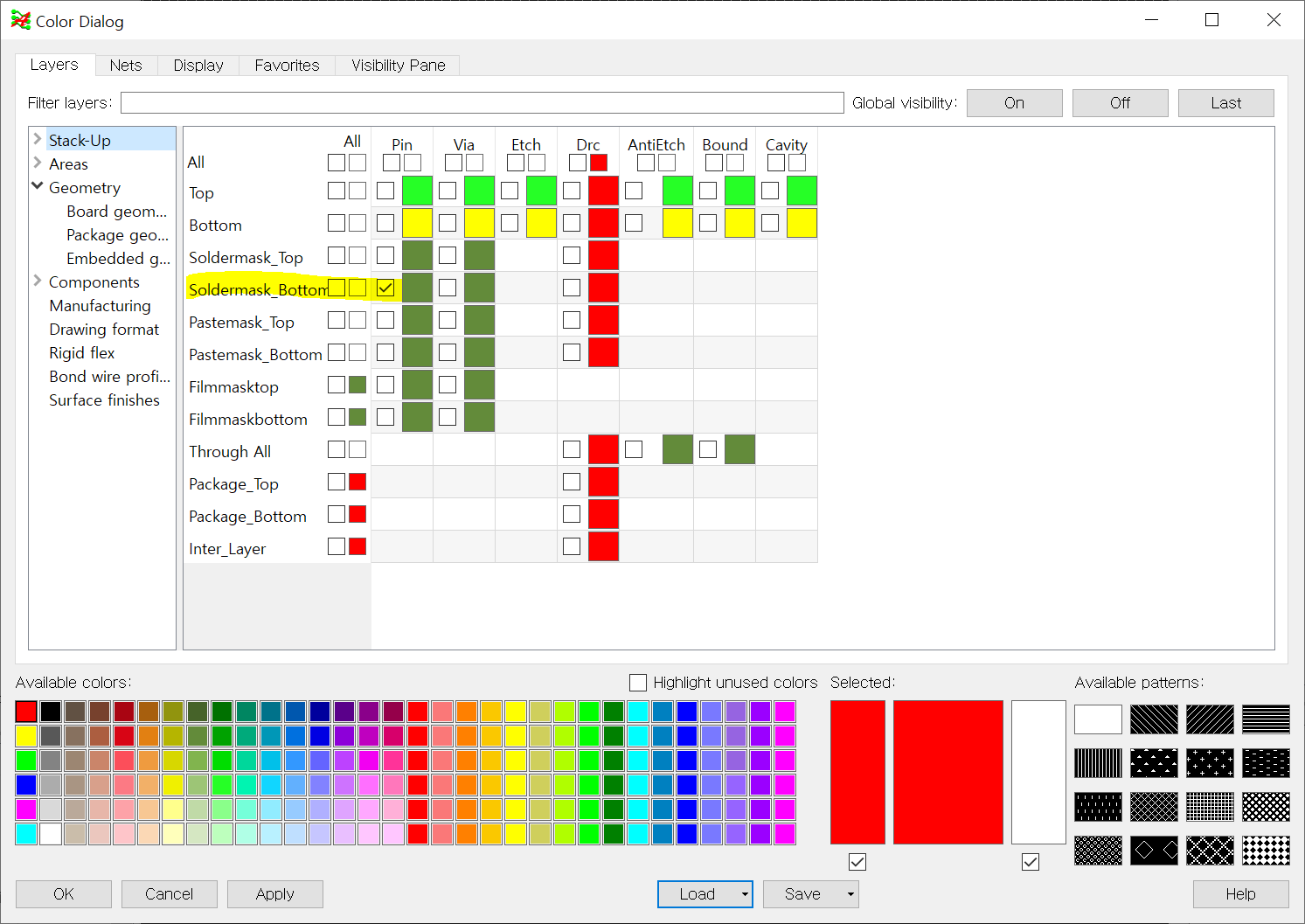
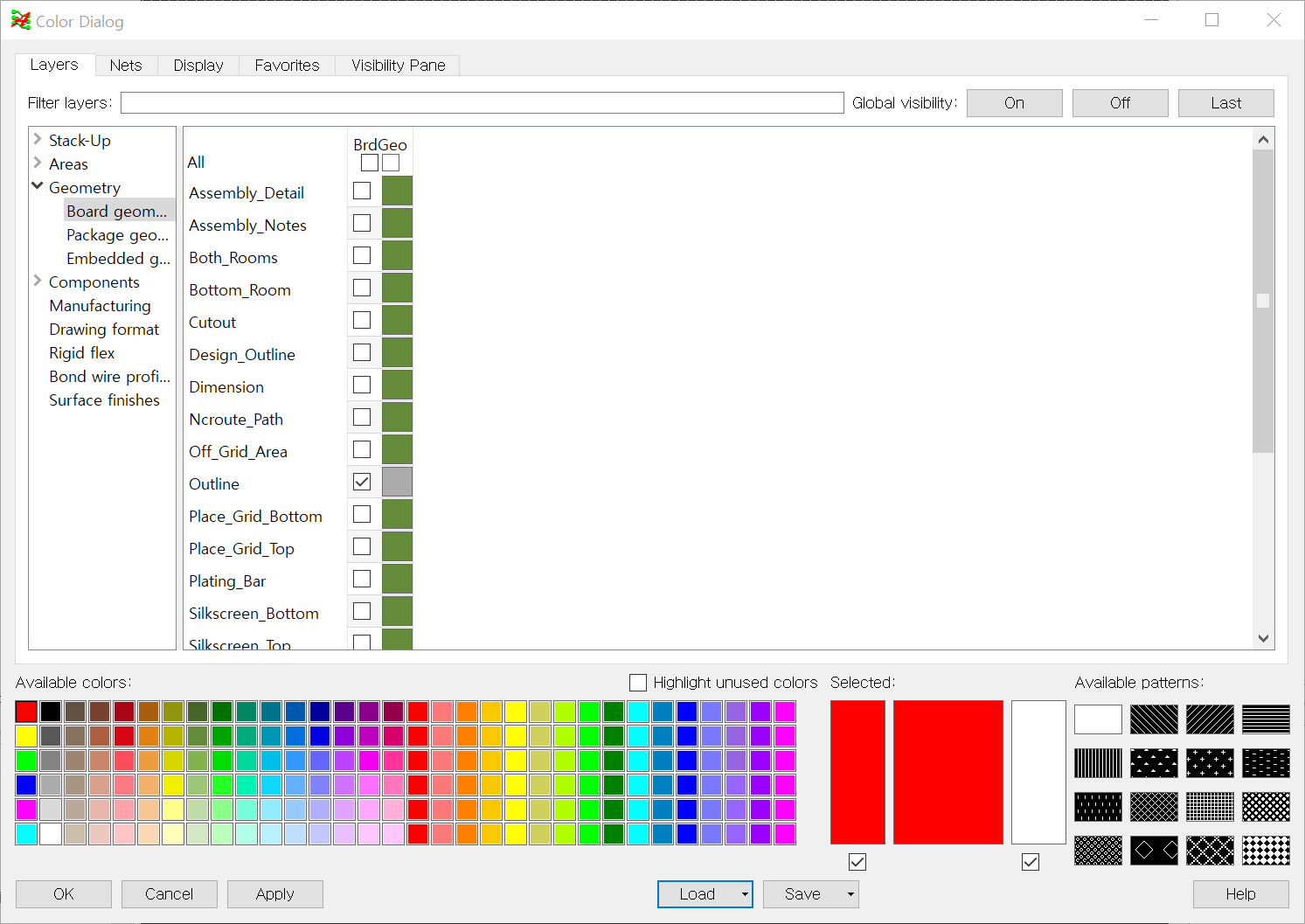
SilkScreen_TOP
같은 방법으로 진행한다.
Board Geometry > Outline, Deminsion, Silkscreen_Top을 선택
Package Geometry > Silkscreen_Top을 선택
Component > Silkscreen_Top의 RefDes항목 체크
Drill
Board Geometry > Outline을 선택
Manufacturing > Nclegend-1-2 를 선택
모두 다 만들고 나면 Create Artwork 버튼을 누른다.

그 뒤 File>Plot Setup에서 아래와 같이 설정한 뒤 OK를 누른다.
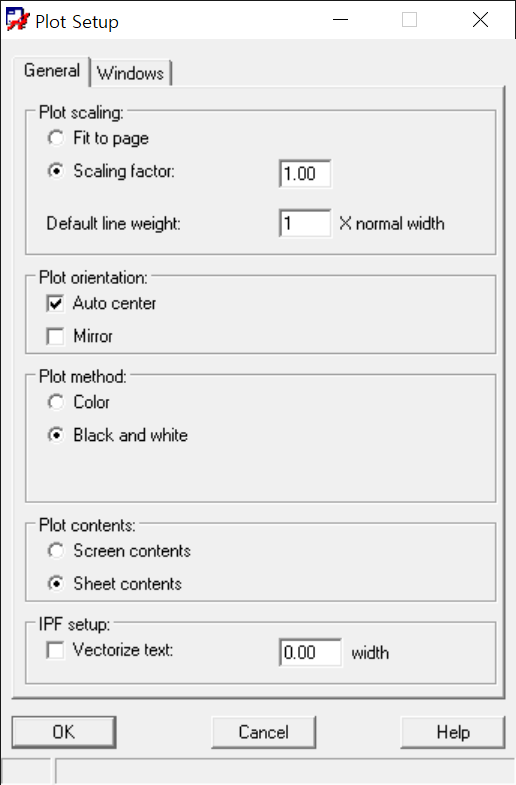
이제 정말로 파일을 추출하기 위해서 File>Plot... 을 선택
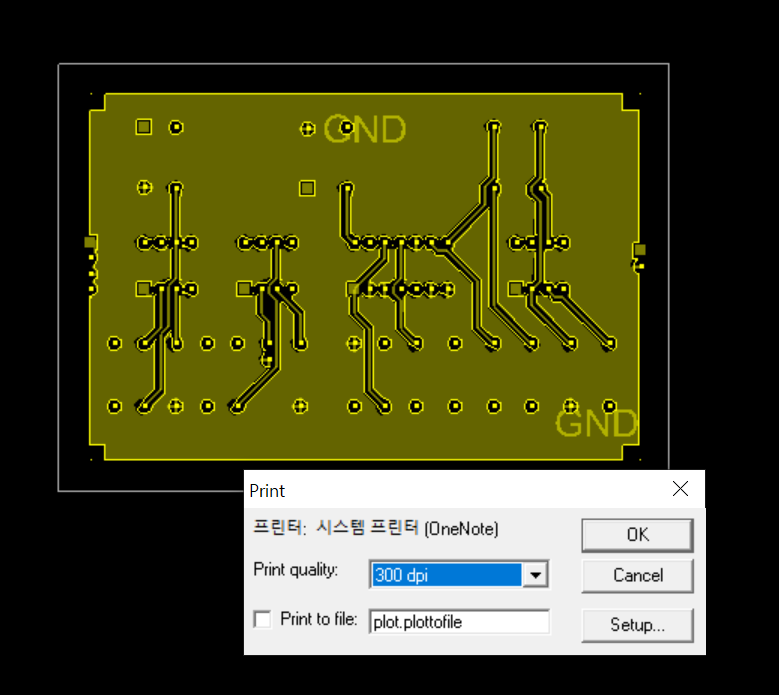
설정하기 위해서 Setup 버튼을 누르면 아래와 같은 창이 뜬다.
PDF로 추출하기 위해서 Microsoft Print to PDF을 선택하고, 방향은 가로로 선택한다.

이 작업을 각각의 레이어만큼 반복하고, 지금까지 프로젝트를 진행했던 폴더로 가면 추출된 파일들을 볼 수 있다.

파일을 열어보면 설정해준대로 흑백인 것을 확인할 수 있다.